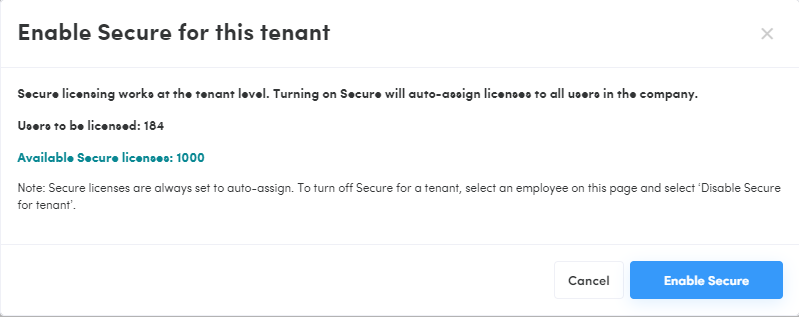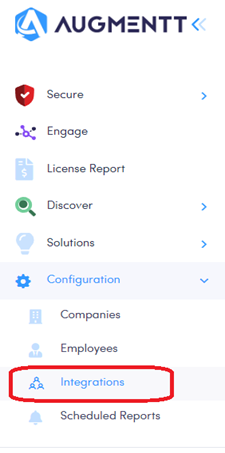
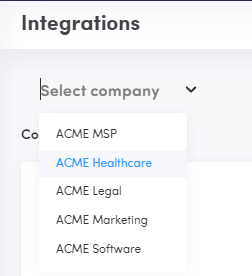

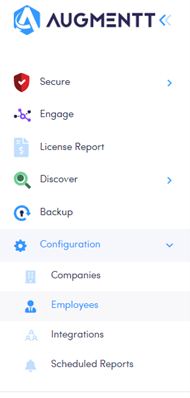

Getting Started
Your M365 Secure journey begins by integrating M365 for the customer.
If you are an existing customer upon the Launch of Secure, you will need to re-authenticate your M365 integrations to accept new permissions.
Secure requires Exchange Online integration, as some functionality is not available via the Graph API. See for additional details.
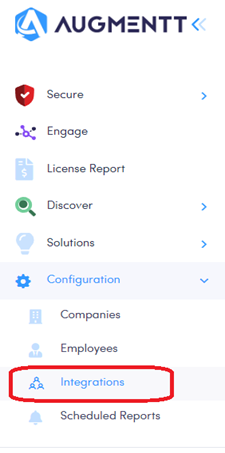
Integration
Navigate to the Integrations section
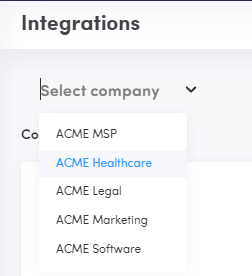
Select Tenant
Switch to the appropriate tenant

Connect to M365
Click Connect for Microsoft 365
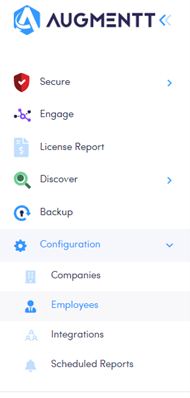
Employees and Departments
Move to Employees

Enable Secure
Enable Secure for the respective tenant
Complete
And you're done. Now go make sure your environments are Secure!